win10系统桌面存放文件时弹出“禁止存放文件”的方法
- 发布日期:2016-05-23 作者:老毛桃一键重装系统 来源:http://www.laomaotao.vip
凭借良好的兼容性,win10系统被广泛使用;在应用过程中,你可能会碰到win10系统桌面存放文件时弹出“禁止存放文件”的问题,有什么好的办法去解决win10系统桌面存放文件时弹出“禁止存放文件”的问题该怎么处理?虽然解决方法很简单,但是大部分用户不清楚win10系统桌面存放文件时弹出“禁止存放文件”的操作方法非常简单,只需要1、按下“win+R”呼出运行,在框内输入“regedit”然后按下回车键呼出注册表编辑器; 2、在注册表框内依次展开“HKEY_CURREnT _UsER\software\Microsoftwindows\CurrentVersion\policies\Explorer”就可以搞定了。下面小编就给用户们分享一下win10系统桌面存放文件时弹出“禁止存放文件”的问题处理解决。这一次教程中,小编会把具体的详细的步骤告诉大家。
1、按下“win+R”呼出运行,在框内输入“regedit”然后按下回车键呼出注册表编辑器;
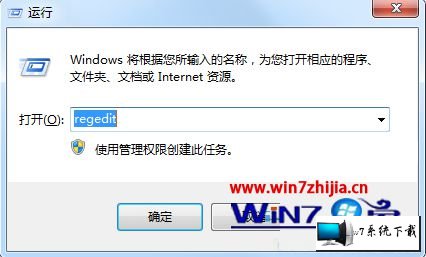
2、在注册表框内依次展开“HKEY_CURREnT _UsER\software\Microsoftwindows\CurrentVersion\policies\Explorer”;
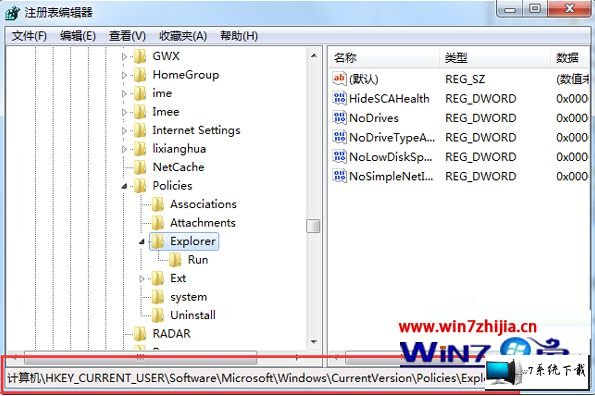
3、在窗口右侧单击右键,点击“新建”,选择“dwoRd(32-位)值”,将其值名字修改为“nosavesettings”;
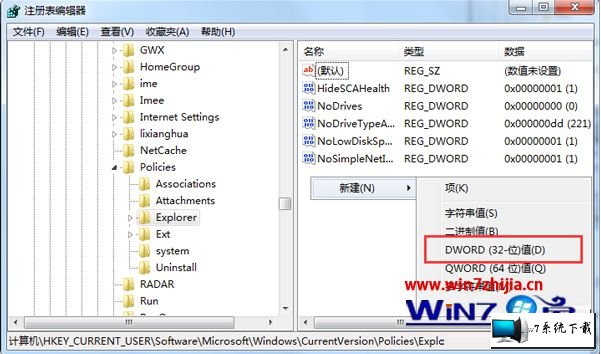
4、双击打开刚创建的“nosavesettings”,然后将其数值数据修改为“1”,然后点击确定即可。

上述给大家介绍的就是关于win10系统桌面存放文件时弹出“禁止存放文件”的全部图文步骤,遇到同样问题的用户们可以按照上面的方法步骤来操作吧
上文分享的,便是winxp系统桌面存放文件时弹出“禁止存放文件”的方法咯,根据小编的方法操作,便可不再担心抖动之忧。
上一篇:win10系统打开程序重启蓝屏提示“beginning dump of physical me
下一篇:win10系统打开qq提示“initialization failure:0x00000005”的恢
相关系统
- win10系统无法检查更新不断要求重启的恢复…2014-12-16
- win10系统开机后提示windows延缓写入失败的…2015-01-08
- win10系统显示器屏幕颜色偏白的修复教程2014-08-08
- win10系统dllhost.exe占用内存大的设置技巧2018-04-29
- win10系统后台程序太多的恢复步骤2016-09-03
- win10系统激活失败提示错误代码0xc004e003…2014-02-16
相关教程
- win10系统打印机显示字体模糊不清晰的恢复…2016-09-01
- win10系统玩逆战显示显卡不支持的解决办法2016-01-13
- win10系统无法格式化U盘提示“windows无法…2016-06-26
- win10系统电脑出现蓝屏0x00000019错误代码…2016-08-25
- win10系统提示您可能是盗版软件的受害者的…2019-07-13
- win10系统本地连接无法停用禁用的办法介绍2015-01-24