win10系统打印机拒绝访问的方案
- 发布日期:2018-03-06 作者:老毛桃一键重装系统 来源:http://www.laomaotao.vip
凭借良好的兼容性,win10系统被广泛使用;在应用过程中,你可能会碰到win10系统打印机拒绝访问的问题,有什么好的办法去解决win10系统打印机拒绝访问的问题该怎么处理?虽然解决方法很简单,但是大部分用户不清楚win10系统打印机拒绝访问的操作方法非常简单,只需要步骤1、点击“我的电脑”→ “右键”→ “管理”,步骤2、在弹出的对话框左面,点击“本地用户和组”。,就可以搞定了。下面小编就给用户们分享一下win10系统打印机拒绝访问的问题处理解决。这一次教程中,小编会把具体的详细的步骤告诉大家。
“登陆失败:未授予用户在计算机上的请求登陆类型”故障的图文步骤:
步骤1、点击“我的电脑”→ “右键”→ “管理”
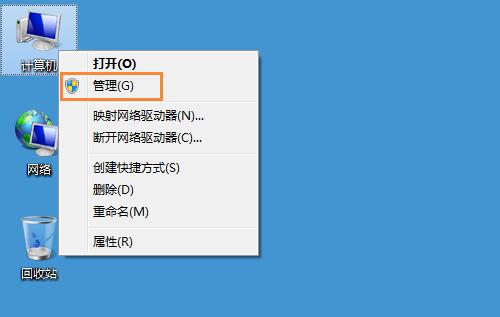
步骤2、在弹出的对话框左面,点击“本地用户和组”。
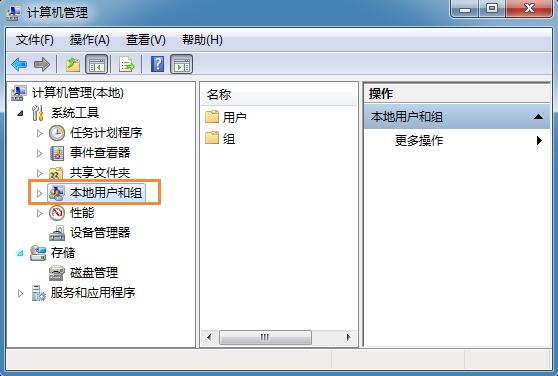
步骤3、然后单击“本地用户和组”下面的“用户”。
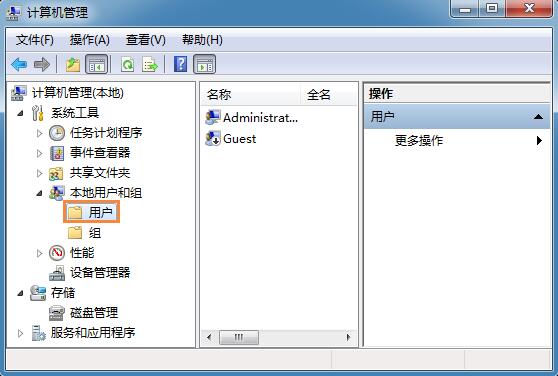
步骤4、在界面右面找到Guest,右键“Guest”→“属性”。
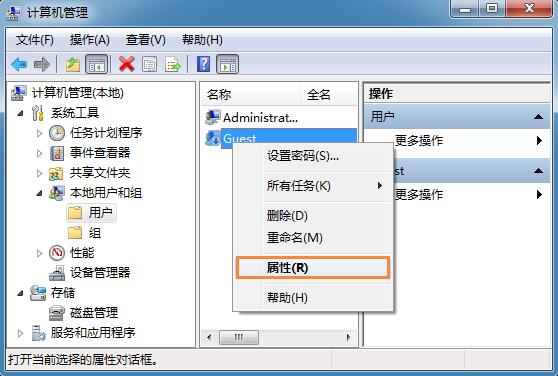
步骤5、在弹出的对话框里把“账户已禁用”前面的勾去掉,点击确定保存设置即可。
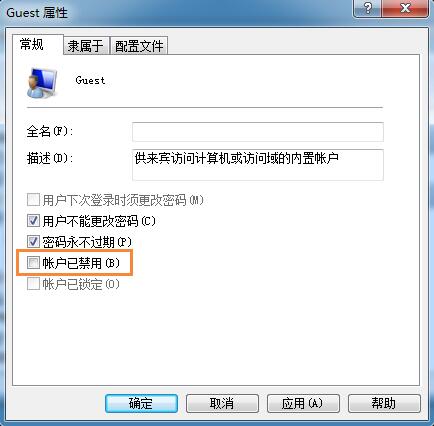
“登陆失败:未授予用户在计算机上的请求登陆类型”故障的图文步骤:
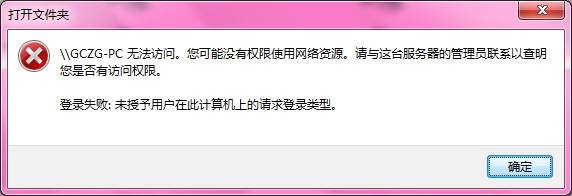
步骤1、打开“控制面板”→“管理工具”→“本地安全策略”。
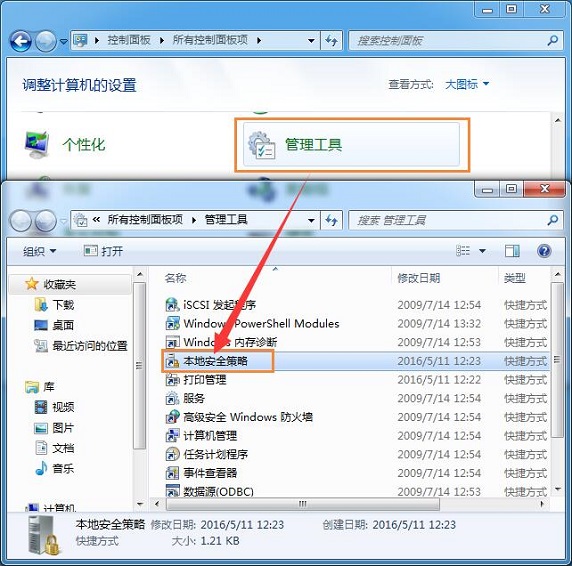
步骤2、在弹出的窗口选择“本地策略”→“用户权限分配”。
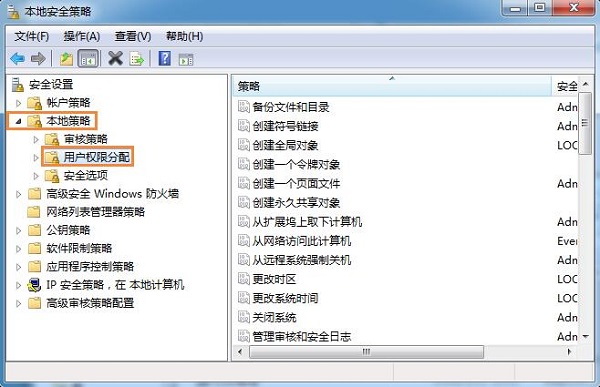
步骤3、找到界面右面的“从网络访问此计算机”→“右键”→“属性”。
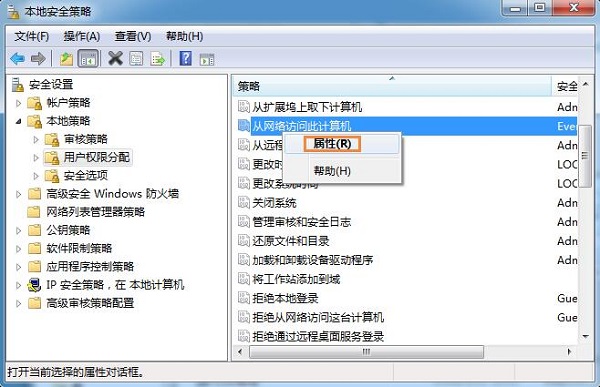
步骤4、在弹出的对话框中选择“添加用户或组(u)...”。
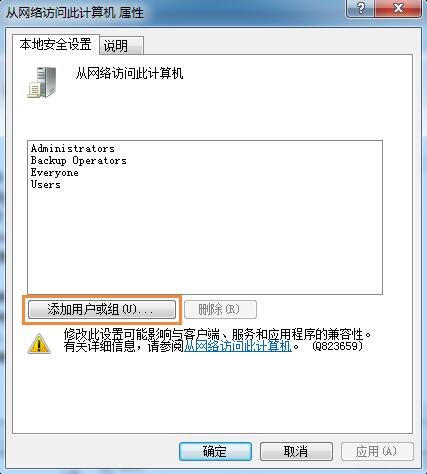
步骤5、在弹出的对话框中选择“高级”,如图:
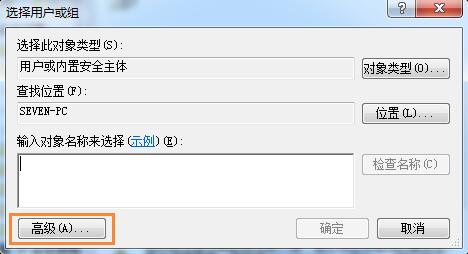
步骤6、然后选择“立即查找”→在下面出现的用户组里面选中”Guest“然后点击”确定“,如图:
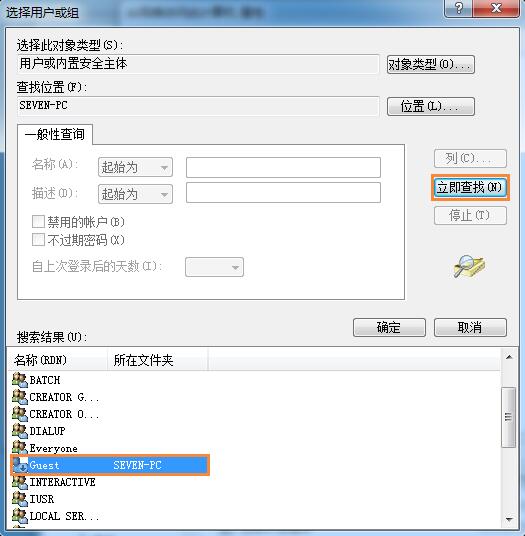
步骤7、此时Guest用户就加入到了”允许用户从网络访问此计算机“的行表中,如图:
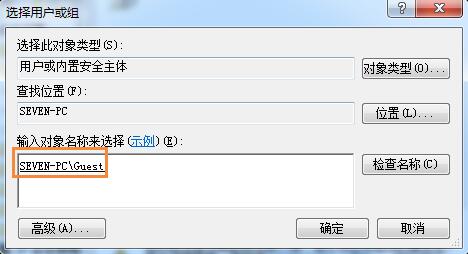
步骤8、返回到本地安全策略页面,找到”拒绝从网络访问该计算机“→”右键“→”属性“。
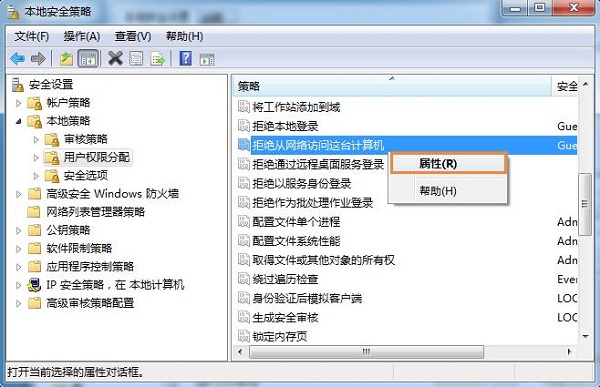
步骤9、然后在弹出的对话框中选中”Guest“用户,然后点击删除,最后点击确定保存设置。
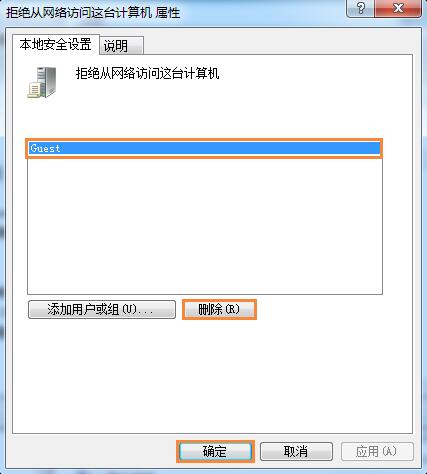
综上所述,便是winxp系统打印机拒绝访问的方案了,有此问题的老铁们快快来解决一下吧。
相关系统
- win10系统dllhost.exe占用内存大的设置技巧2018-04-29
- win10系统显示器屏幕颜色偏白的修复教程2014-08-08
- win10系统后台程序太多的恢复步骤2016-09-03
- win10系统激活失败提示错误代码0xc004e003…2014-02-16
- win10系统开机后提示windows延缓写入失败的…2015-01-08
- win10系统无法检查更新不断要求重启的恢复…2014-12-16
相关教程
- win10系统玩逆战显示显卡不支持的解决办法2016-01-13
- win10系统电脑出现蓝屏0x00000019错误代码…2016-08-25
- win10系统无法格式化U盘提示“windows无法…2016-06-26
- win10系统打印机显示字体模糊不清晰的恢复…2016-09-01
- win10系统本地连接无法停用禁用的办法介绍2015-01-24
- win10系统提示您可能是盗版软件的受害者的…2019-07-13