win10系统插入U盘提示“U盘未能成功安装设备驱动程序”的恢复步
- 发布日期:2015-05-25 作者:老毛桃一键重装系统 来源:http://www.laomaotao.vip
凭借良好的兼容性,win10系统被广泛使用;在应用过程中,你可能会碰到win10系统插入U盘提示“U盘未能成功安装设备驱动程序”的问题,有什么好的办法去解决win10系统插入U盘提示“U盘未能成功安装设备驱动程序”的问题该怎么处理?虽然解决方法很简单,但是大部分用户不清楚win10系统插入U盘提示“U盘未能成功安装设备驱动程序”的操作方法非常简单,只需要 1,首先,需要正确安装U盘驱动程序,右击“计算机”并从其右键菜单中选择“管理”项。 2,待打开“计算机管理”界面后,展开“设备管理器”选项,在右侧找到“其它设备”并右击,从其右键菜单中选择“更新驱动程序”项。,就可以搞定了。下面小编就给用户们分享一下win10系统插入U盘提示“U盘未能成功安装设备驱动程序”的问题处理解决。这一次教程中,小编会把具体的详细的步骤告诉大家。
具体方法如下:
1,首先,需要正确安装U盘驱动程序,右击“计算机”并从其右键菜单中选择“管理”项。
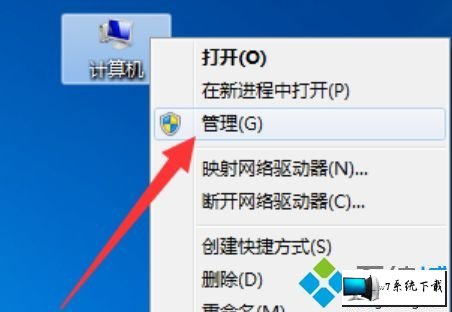
2,待打开“计算机管理”界面后,展开“设备管理器”选项,在右侧找到“其它设备”并右击,从其右键菜单中选择“更新驱动程序”项。
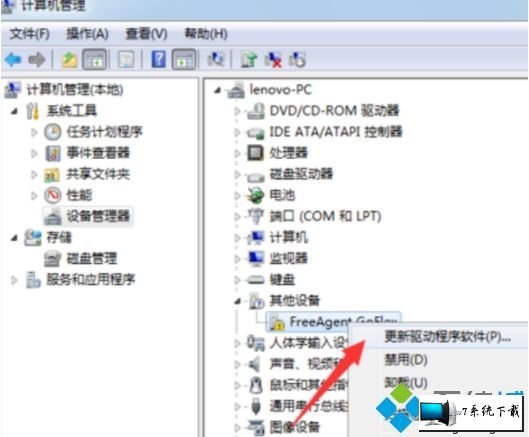
3,接下来根据驱动安装向导的提示,从“计算机上的驱动程序文件”列表中选择与U盘相匹配的“通用串行总线控制器”项。并按照提示完成相关驱动程序的安装操作。
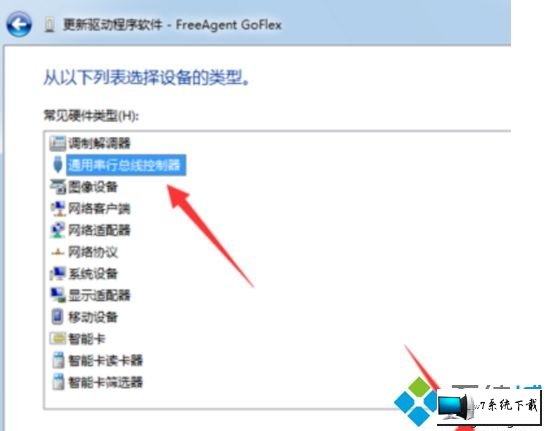
4,当然,我们还可以借助“驱动人生”或“驱动精灵”来实现U盘驱动的安装操作。只需要切换到“外设驱动”选项卡,点击“安装驱动”按钮即可自动完成相关驱动的安装操作。
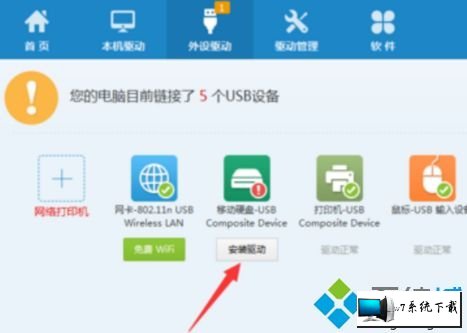
看完上述教程内容之后,我们知道造成U盘不显示的其它原因是系统配置不当所造成的。对此可以通过第三方管理工具(如“大势至UsB控制系统”)来解决了。
上文分享的,便是winxp系统插入U盘提示“U盘未能成功安装设备驱动程序”的恢复步骤的全部内容啦,感兴趣的小伙伴赶紧动手尝试一下吧,希望可以帮助到您,感谢大家对本站的喜欢和浏览,觉得本文不错就收藏和分享起来吧!
相关系统
- win10系统显示器屏幕颜色偏白的修复教程2014-08-08
- win10系统dllhost.exe占用内存大的设置技巧2018-04-29
- win10系统开机后提示windows延缓写入失败的…2015-01-08
- win10系统激活失败提示错误代码0xc004e003…2014-02-16
- win10系统无法检查更新不断要求重启的恢复…2014-12-16
- win10系统后台程序太多的恢复步骤2016-09-03
相关教程
- win10系统本地连接无法停用禁用的办法介绍2015-01-24
- win10系统提示您可能是盗版软件的受害者的…2019-07-13
- win10系统打印机显示字体模糊不清晰的恢复…2016-09-01
- win10系统无法格式化U盘提示“windows无法…2016-06-26
- win10系统玩逆战显示显卡不支持的解决办法2016-01-13
- win10系统电脑出现蓝屏0x00000019错误代码…2016-08-25